Generating reports in Figma with a custom Figma plugin
building a Figma Plugin for making data immediately presentable
- 22 minsOne of my projects while working at Sumus involved building a Figma plugin to generate a property pitch report from data about a property collected by employees, mostly aggregated on a central Wordpress instance.
For the unfamiliar, Figma is a neat web-based tool for collaborative design, featuring a very robust set of APIs, which made choosing it for automating the property pitch report process a pretty obvious one.
In this post I’ll write about approaching the Figma plugin API and leveraging it to automate aggregating data from various sources to generate a baseline report that can easily be customised further! ![]()
# Requirements
This plugin would have to be able to:
- retrieve basic data collected by employees from our Wordpress instance
- download images, generate maps, and retrieve miscellaneous assets from various sources to augment the report
- splat all this data onto a Figma document in an attractive, organised manner
As far as implementation goes, this posed a few problems when using Figma Plugins - read on for more details!
# Implementation
# Figma Plugins Rundown
To start off I am going to give a quick overview of how Figma Plugins work. This is also covered in “How Plugins Run” from the official documentation, but for some reason it still took me quite a while to figure things out, so I’ll explain it slightly differently here:
sequenceDiagram
participant FigmaSandbox
note left of FigmaSandbox: for interactions <br />with Figma API <br />(reading layers, <br />manipulating nodes, <br />etc.)
participant iframe
note right of iframe: for interactions <br />with browser APIs <br />(user input, <br />network access, <br />etc.)
FigmaSandbox->>iframe: { type: someMessageType, ...props }
note over FigmaSandbox,iframe: sent by parent.postMessage, <br />received by figma.ui.onmessage
iframe->>FigmaSandbox: { pluginMessage: { type: someMessageType, ...props } }
note over iframe,FigmaSandbox: sent by figma.ui.postMessage, <br />received by window.onmessage
Sometimes the FigmaSandbox is referred to as the “main thread”, and the iframe is also called a “worker”. The “why” of this setup is explained in the official documentation:
For performance, we have decided to go with an execution model where plugin code runs on the main thread in a sandbox. The sandbox is a minimal JavaScript environment and does not expose browser APIs.
That means that you’ll have two components to your plugin: a user interface that has code that runs in the iframe, which also handles any browser API usage (any network requests, the DOM, and so on), while any code that does the actual work of handling interactions with Figma (reading layers, manipulating nodes, setting views, and so on) runs in an entirely separate FigmaSandbox. The only way these two can communicate is through message passing via the Figma plugin framework, as described in the above diagram.
This means that to build this thing, we’d either have to:
- front-load everything in the
iframebefore passing everything onto theFigmaSandbox- this would require knowing all such dependencies beforehand, and passing a lot of information around - do some ping-ponging between the
iframeandFigmaSandbox, where each page we generate can declare its own dependencies and fetch them appropriately
# Structuring Our Plugin
We ended up going with the second option, which lended itself to a more compartmentalised approach, as outlined below:
sequenceDiagram
participant External
note over External: your sources of data
participant iframe
activate iframe
participant FigmaSandbox
iframe->>FigmaSandbox: generate_report
deactivate iframe
activate FigmaSandbox
note over iframe,FigmaSandbox: communicate over Figma messages
loop for each template in pages
FigmaSandbox->>FigmaSandbox: init_page_frame
alt if template.assets?
FigmaSandbox->>iframe: fetch_assets
activate iframe
iframe->>External: request
note over iframe,External: via browser fetch API
External-->>iframe: data
iframe-->>FigmaSandbox: loaded_assets
deactivate iframe
FigmaSandbox->>FigmaSandbox: template(FrameNode, assets)
else
FigmaSandbox->>FigmaSandbox: template(FrameNode)
end
end
deactivate FigmaSandbox
The following sections cover the iframe and the FigmaSandbox and the outside world in more detail, complete with examples!
# Collecting Input and using React as our iframe
I started off using a template I found, nirsky/figma-plugin-react-template, which I quickly forked and made a variant of for my own preferences (mostly related to tooling and styles), which you can find at bobheadlabs/figma-plugin-react-template.
The template sets up the iframe part of our plugin as a Typescript-based React application, which is handy because Figma provides an API typings file that saved me a lot of time. Inputs are collected in standard React fashion with some hooks:
const projectIDInput = React.useRef<HTMLInputElement>(undefined);
const projectIDRef = React.useCallback((element: HTMLInputElement) => {
projectIDInput.current = element;
}, []);
And later, in your JSX:
<p>Project ID: <input ref={projectIDRef} /></p>
There are a number of ways to do this, so just use whatever you prefer! Once you’ve collected your parameters, as denoted in above diagrams, when the user kicks off the report generation process we can fire a messsage to the FigmaSandbox via parent.postMessage:
const onSubmit = React.useCallback(() => {
parent.postMessage({ pluginMessage: {
type: actions.LoadProject,
// ... other params
} }, '*');
}, []);
To enable bidirectional message passing (in our case, to enable asset loading on the fly), we’ll need to hook onto incoming messages to the iframe via window.onmessage:
React.useEffect(() => {
window.onmessage = async (event) => {
const { pluginMessage } = event.data;
const { type } = pluginMessage;
try {
switch (type) {
/**
* handle your plugin's various action types - these handlers can also use
* `parent.postMessage` to pass results back to the FigmaSandbox!
*/
}
} catch (err) {
console.error(type, { err });
}
}
}
Remember that browser API access requires being in the iframe, so any network requests and so on should probably happen in one of these window.onmessage handlers.
# Manipulating Figma Nodes and Working With the FigmaSandbox
Similar to the iframe, the first step is to listen for messages, this time via figma.ui.onmessage:
figma.showUI(__html__, { height: 300 }); // https://www.figma.com/plugin-docs/manifest/
figma.ui.onmessage = async (msg) => {
const { type } = msg;
try {
switch (type) {
/**
* handle your plugin's various action types - remember to make use of the figma API with the
* `figma` object, and use `figma.ui.postMessage` to send messages back to the iframe!
*/
}
} catch (err) {
console.error(err);
figma.closePlugin(`Error occurred: ${err}`);
}
};
Since we have no UI component in the FigmaSandbox, this code can just be plain Typescript.
Unlike the iframe, the actual Figma API is accessible to the plugin here via the figma object. For example, to set up an A4-sized frame for each page and set your view onto them:
for (let i = 0; i < pages.length; i += 1) {
const { name, template } = pages[i];
// set up frame for this page
const frame = figma.createFrame();
frame.name = `Page ${i}: ${name}`;
frame.resize(PAGE_A4.x, PAGE_A4.y);
frame.y = i * (PAGE_A4.y + 100);
// add frame to page
figma.currentPage.appendChild(frame);
newNodes.push(frame);
// ...
}
// select new nodes and zoom to fit
figma.currentPage.selection = newNodes;
figma.viewport.scrollAndZoomIntoView(newNodes);
Working with nodes is pretty straight-forward: like any other graph-like structure, each node represents an element (in this case, an element on your Figma document), and attaching them to other nodes gives your elements a bit of structure. Each node exposes a variety of configuration options. For example, see the TextNode definition from the Figma API typings file:
interface TextNode extends DefaultShapeMixin, ConstraintMixin {
readonly type: "TEXT"
clone(): TextNode
readonly hasMissingFont: boolean
textAlignHorizontal: "LEFT" | "CENTER" | "RIGHT" | "JUSTIFIED"
textAlignVertical: "TOP" | "CENTER" | "BOTTOM"
textAutoResize: "NONE" | "WIDTH_AND_HEIGHT" | "HEIGHT"
paragraphIndent: number
paragraphSpacing: number
autoRename: boolean
// ...
}
Refer to the typings and official node types documentation to find out what you need!
# Example: Declaring, Downloading, and Using an Image Asset
Recall from the earlier diagram that for our templates to declare asset dependencies, a bit of ping-ponging needed to happen between our iframe and FigmaSandbox components to make the appropriate network requests.
Here is an example of a simple template function (which is our way of organising page generation - feel free to use whatever system suits you best!) that allows the declaration of some dependencies. The interface is described as follows:
export type Asset = ImageAsset | MapAsset;
export type Assets = {[name: string]: Asset}
export interface Template {
/**
* Optional assets function allows templates to declare image dependencies. This callback should
* return a set of URLs keyed by a useful identifier. If provided, hashes of loaded images will be
* provided to Template.
*/
assets?: (data: ProjectData) => Assets;
/**
* Calling a template should populate the given frame with this template. The `assets` argument is
* only provided if `Template::assets` is declared.
*/
(frame: FrameNode, data: ProjectData, assets?: {[name: string]: string}): Promise<void>;
}
Note that in the template function, assets is a simple key to string value dictionary, while in the assets property, the function returns Assets. This is because Figma images are referenced by a hash - once we have image data, it is easier to simply store the images in Figma first before passing the identifying hashes as values in the asset dictionary to the template function. For declaring assets, a bit more detail is needed - hence the Assets type.
Here’s an example function:
async function template(frame: FrameNode, _: ProjectData, assets?: {[name: string]: string}) {
// set up a simple coloured background via a helper function we made
Background(frame, LIGHT_BEIGE);
// create a rectangle to populate with our logo
const imgN = figma.createRectangle();
imgN.name = 'logo';
imgN.fills = [{
type: 'IMAGE',
scaleMode: 'FILL',
imageHash: assets.logo, // image hash for Figma, as described above
}];
// center our logo
imgN.x = frame.width / 2 - imgN.width / 2;
imgN.y = frame.height / 2 - imgN.height / 2;
// add the logo to the frame
frame.appendChild(imgN);
}
// declare a dependency on our logo
template.assets = (): Assets => ({
logo: {
type: AssetType.IMAGE,
uri: `${env.wordpressInstance}/wp-content/uploads/2020/02/Dark-Full-LogoLarge.png`,
},
});
In our FigmaSandbox message receiver, we’ll have to check for asset dependencies before calling the template function:
if (template.assets) {
// load assets if provided and let main runtime dispatch template load
figma.ui.postMessage({
type: actions.LoadAssets,
assets: template.assets(projectData),
// used to re-establish context once we've loaded our assets
frameID: frame.id,
pageID: i,
projectData,
});
} else {
// if no assets are provided, just load the template directly
await template(frame, projectData);
}
Then, back over in the iframe message receiver, we’ll want to retrieve these assets when requested:
export async function getImage(imageURI: string): Promise<Uint8Array> {
const resp = await fetch(imageURI);
// convert image data into Uint8Array to send back to FigmaSandbox
const blob = await resp.blob();
return new Promise((resolve, reject) => {
const reader = new FileReader();
reader.onload = () => resolve(new Uint8Array(reader.result as ArrayBuffer));
reader.onerror = () => reject(new Error('Could not read from blob'));
reader.readAsArrayBuffer(blob);
});
}
switch (type) {
case actions.LoadAssets: {
const assets = pluginMessage.assets as Assets;
const names = Object.keys(assets);
// prepare to load all declared assets
const loads = [];
const loaded = {};
for (let i = 0; i < names.length; i += 1) {
const n = names[i];
const ast = assets[n];
const assetLoader = async () => {
switch (ast.type) {
case AssetType.IMAGE: {
loaded[n] = await getImage(ast.uri);
break;
}
// ...
}
}
loads.push(assetLoader());
}
// await for all promises to resolve
await Promise.all(loads);
// send results back to the FigmaSandbox
parent.postMessage({ pluginMessage: {
...pluginMessage, // retain context for the FigmaSandbox
assets: loaded, // note that at this point, the values in assets is raw image data
type: actions.AssetsLoaded,
} }, '*');
}
}
Now, back to the FigmaSandbox again (woo! ping pong!), we’ll want to put all this image data straight into Figma to avoid moving all this raw data around, and generate our template!
// load up context
const frameID = msg.frameID as string;
const pageID = msg.pageID as number;
const projectData = msg.projectData as ProjectData;
const { name, template } = pages[pageID];
// add assets to figma and set up references
const assets = {};
Object.keys(msg.assets).forEach((n) => {
const data = msg.assets[n] as Uint8Array;
const imageN = figma.createImage(data);
assets[n] = imageN.hash;
});
// execute template with loaded assets!
await template(figma.getNodeById(frameID) as FrameNode, projectData, assets);
For the example template, this back-and-forth results in a page that looks like this:

If you find this example hard to follow, try and read through it again and match it up against the plugin sequence diagram illustrated previously - each action should more or less align with the arrows on the diagram. It definitely took me a little while to get the hang of as well ![]()
# Example: Creating a Map View
In the above example we show how we can leverage this framework to load image assets - but why stop there? We can take this a step further and generate image assets on the fly, such as maps:
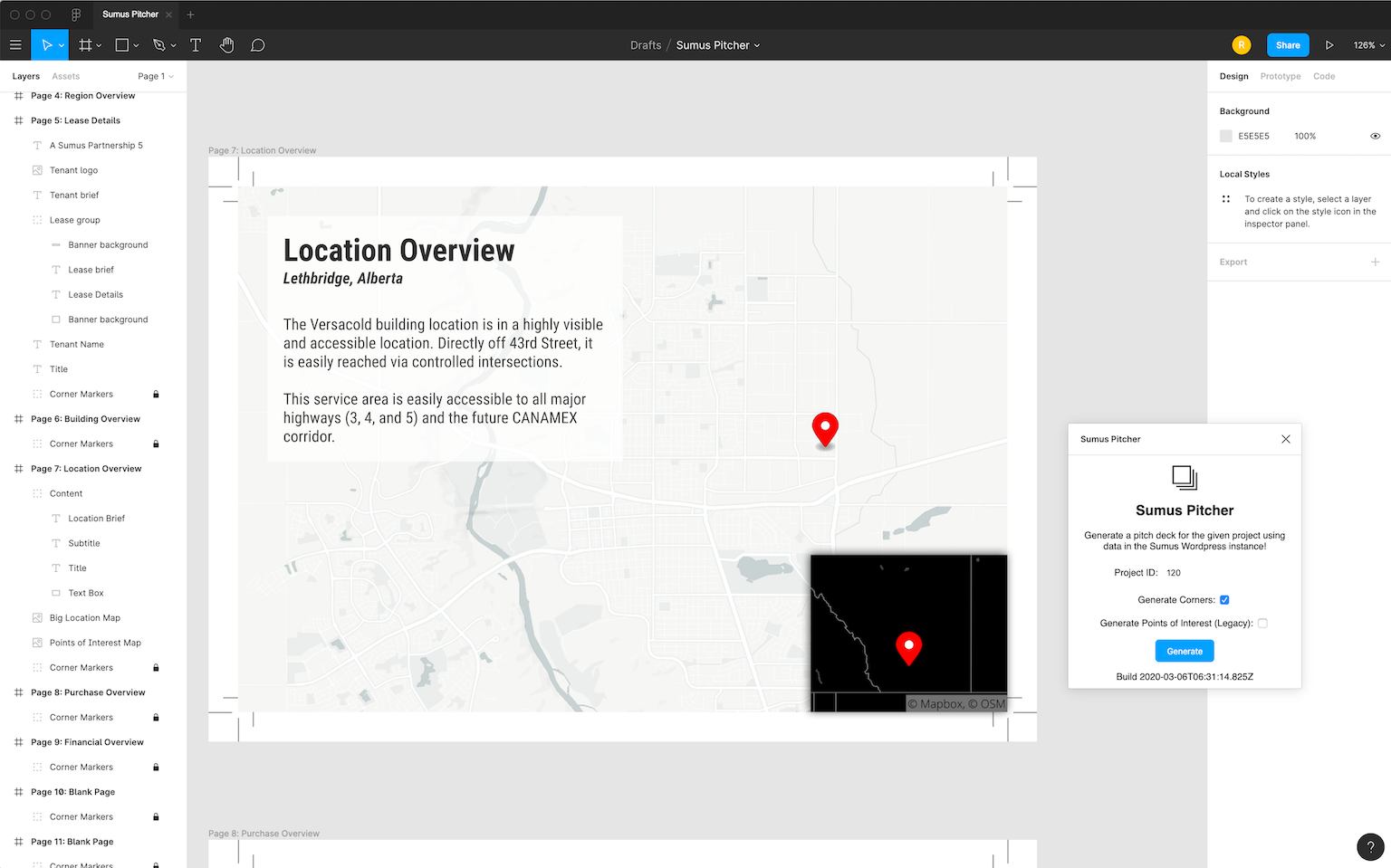
We can do this with the Mapbox SDK’s static images service, which accepts a variety of parameters to create a map. After writing a bit of a wrapper layer around the API to tailor it to our needs, we end up with a code snippet like this that extends the asset loader in the previous example:
switch (ast.type) {
// other types...
case AssetType.MAP: {
// set up layers, coordinates, etc such as:
const overlays: { marker?: Marker, geoJson?: any }[] = [{
marker: {
coordinates: targetCoords,
size: 'large',
color: '#ff0000',
},
}];
// ... more setup
const mapURI = mapbox.generateMap(overlays, {
style,
position: {
coordinates: mapCenter,
zoom: (scale === 'SMALL') ? 11.5 : 4,
},
width: dimensions ? dimensions.width : undefined,
height: dimensions ? dimensions.height : undefined,
});
// set up data to pass back to the FigmaSandbox
loaded[name] = await getImage(mapURI);
loaded[`${name}.center`] = mapCenter;
break;
}
}
A page can then declare the following map asset to easily get one created on the fly, with all sorts of options to customise it to the given page:
template.assets = (data: ProjectData, inputs: {[key in Inputs]: any}): Assets => ({
pointsOfInterest: {
type: AssetType.MAP,
address: data.coordinates || data.address,
city: data.city,
province: data.province,
config: {
style: 'LIGHT',
mapRadius: 1000,
pointsOfInterest: !!inputs.generatePointsOfInterest,
// as big as page
dimensions: { width: PAGE_A4.x - 60, height: PAGE_A4.y - 60 },
// bias right to leave space for text
positionBias: { h: 'RIGHT' },
},
},
bigLocation: {
type: AssetType.MAP,
address: data.coordinates || data.address,
city: data.city,
province: data.province,
config: {
style: 'PATTERN',
mapRadius: 50000,
dimensions: { width: BIG_LOCATION_DIMENSIONS.x, height: BIG_LOCATION_DIMENSIONS.y },
// bias down
positionBias: { v: 'DOWN' },
},
},
});
And tada! Multiple maps! Points of interest!
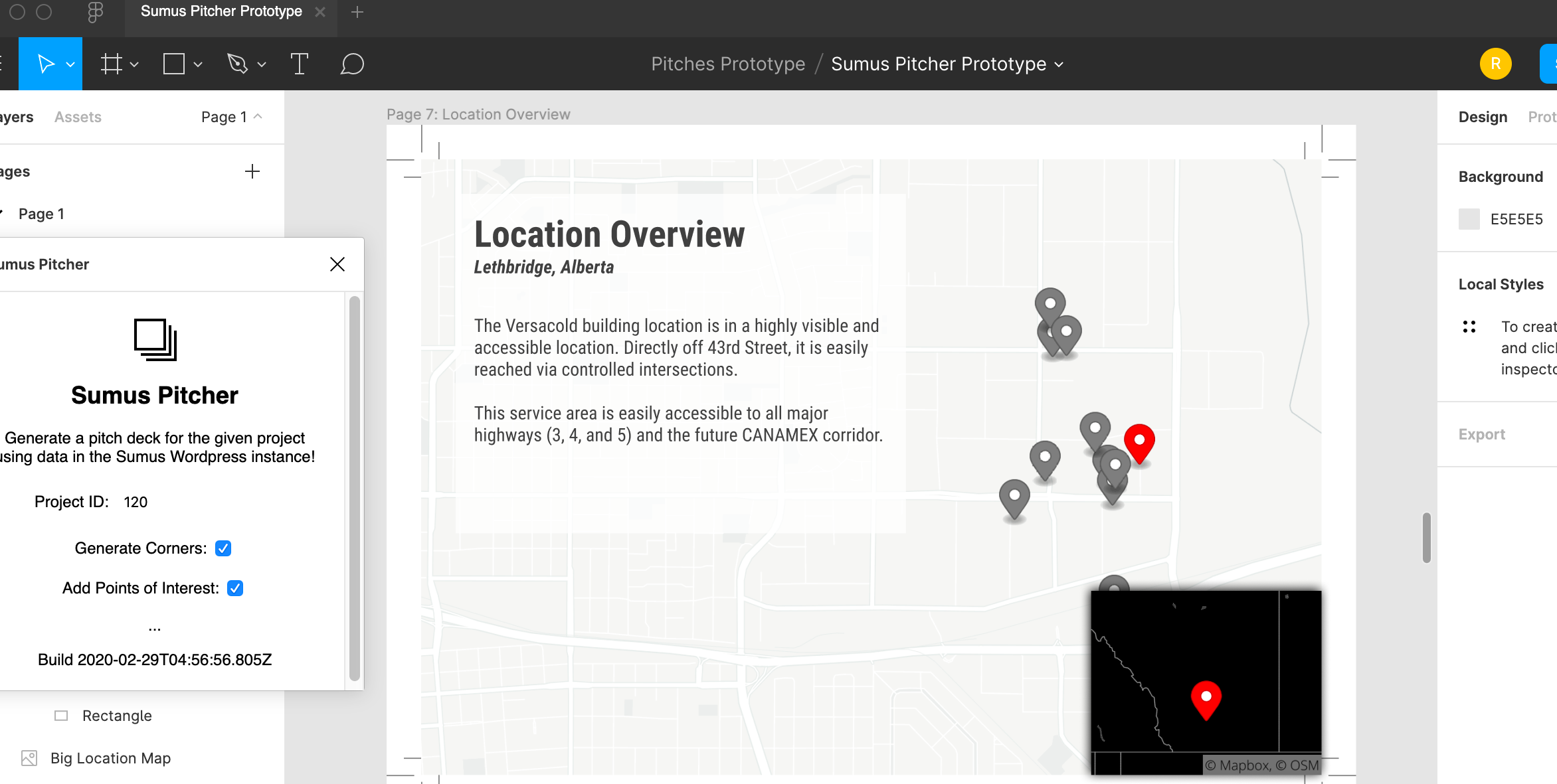
# Final Thoughts
The Figma plugin documentation is quite robust (except for loading images and a good way to do the back-and-forth described in the above example, which I had to spend a good amount of time figuring out for myself), and feature-wise it’s pretty comprehensive as well. If your team has any sort of design needs, I would highly recommend looking into automating some of your processes with Figma!
That said, it can be a bit of work to do seemingly trivial things (at least at first), but when you get the hang of things you can do some pretty cool tricks with it, as outlined above!
As an aside: the charts in this post were created with Mermaid, which I recently (re)discovered - very nifty.